ハンドメイドルアーは3DCADと3Dプリンターがあれば、自作することができます。
最近は3DCADは無料で使えるものが増えているので、以前に比べれば格段にルアー作りを始めやすい環境になっています。
しかし、初めての方は無料の3DCADが多すぎて、どれを選べば良いのか迷うのではないでしょうか?
以下でも紹介されているように2DCADや3DCADには無料で使えるものが世の中にはたくさんあります。
そこで長年、ルアー作りに無料CADを使ってきて、自信を持っておすすめできるCADと、その始め方、使い方、必要なパソコンスペックなどをご紹介したいと思います。
ルアー作りにおすすめな無料で使えるCAD3選
- 無料で使えるか?
- ノウハウはネットに豊富にあるか?
- 使いやすいか?
まずは上記3つの条件を基準に以下に3つほどおすすめのCADを選んでみました。
| CAD名 | 無料版の有無 | ノウハウの充実度 | 使い易さ | インストール要否 |
| Fusion360 | ○ | ○ | ○ | 要 |
| OnShape | ○ | △ | ○ | 不要 |
| DesignSpark Mechanical | ○ | △ | ○ | 要 |
個人的にはFusion360をおすすめします。
ルアー作りに限らずFusion360ユーザーが多いためネットにノウハウが充実しているということが主な理由です。
使い慣れているというのもありますが。
OnShapeなどはインストール不要でクラウドベースで使うCADなので準備が簡単というのが特徴です。
ルアー作りのCADはFusion360無料版がおすすめ

前述もしましたが私が、ルアー作りにおすすめする無料3DCADはアメリカのAutodesk社が開発しているFusion360です。
上記画像のようなルアーをモデリングすることができます。
- ネットにFusion360のノウハウが豊富にある
- 非営利目的であれば無料で使える
- 年単位で更新すれば継続的に無料で使える
私がFusion360をおすすめする理由は、上記になります。
一番大きな理由はやはり「無料」でしょう。
ただ上記条件は今のところという断りを付けておく必要がありますね。
いつ有料のみに切り替えるか分からないので。
というのもFusion360のライセンスは以下の3種類あります。
- 営利目的の有料版
- 非営利目的の無料版(私がおすすめするもの)
- 教育機関限定の無料版
それぞれは下表のような棲み分けになっています。
| 営利目的 | 非営利目的(個人利用) | 教育機関・学生 | ||
| 価格 | 1か月 | 7700円 | 無料 | 無料 |
| 1年 | 61600円 | |||
| 3年 | 161600円 | |||
| 機能 | 設計や 3D モデリングの標準機能のほか、CAM、CAE、PCB 開発プラットフォームの全機能を搭載 | 設計や 3D モデリングの標準機能 | 教育機関限定の機能 | |
前述の通りFusion360の無料版は年単位に更新でき、今のところ継続的に無料使用できます。
更新方法は簡単で、以下で紹介しています。
ルアー作りにおすすめのFusion360無料版のダウンロード方法
では肝心の私がおすすめするFusion360の無料版のダウンロード方法をご紹介しておきます。
まずは以下にアクセスします。
続いて以下、赤枠部の「利用するには」のボタンをクリックします。
その後は、必要事項を記入していけばダウンロード完了です。
作業時間はネット環境にもよりますが、10分あれば完了です。

CAD(Fusion360)でルアー作りをするのに必要なパソコンスペック
さて次に気になるのがFusion360を使うためのパソコンスペックでしょう。
Autodesk社の公式ホームページでは以下の動作環境を推奨しています。
| Autodesk Fusion 360 の動作環境 | |
|---|---|
| オペレーティング システム | MacOS Big Sur 11.0*、Catalina 10.15、Mojave v10.14、High Sierra v10.13** Windows® 8.1 (64 ビット) (2023 年 1 月まで) Windows 10 (64 ビット) |
| CPU の種類 | x86 ベースの 64 ビット プロセッサ(Intel Core i、AMD Ryzen シリーズなど)、4コア、1.7 GHz 以上。32 ビットはサポートされません |
| メモリ | 4 GB(内蔵グラフィックス 6 GB 以上を推奨) |
| グラフィックス カード | DirectX 11 以上をサポート VRAM 1 GB 以上の専用 GPU RAM 6 GB 以上の内蔵グラフィックス |
| ディスク空き容量 | 3 GB のストレージ |
| 画面解像度 | 1366 x 768 (表示スケール 100% で 1920 x 1080 以上を強く推奨) |
| 複雑なモデリングと処理向けに推奨される仕様 | |
|---|---|
| CPU の種類 | 3 GHz 以上、6 コア以上 |
| メモリ | 8 GB 以上の RAM |
| グラフィックス | VRAM 4GB 以上の専用 GPU、DirectX 12 をサポート |
詳細は、Autodeskの公式ホームページも参考にしていただければと思います。
ルアー作りに必要なFusion360の使い方を独学する方法
ルアー作りに必要なFusion360の機能は、限定的で私の場合、以下ぐらいを使っています。
- スケッチ
- 押し出し
- フォーム
- 分割
- 結合
- シェル
- 移動
- フィレット
- ミラーコピー
各機能の使い方は、Fusion360の開発元のAutodesk社が無料のオンライン教材を提供してくれていますので、そこで学ぶことも可能です。
教材が日本語対応なのも嬉しいところです。
CADでのルアー作りにおすすめのパソコン

ちなみに私がFusion360を使っているパソコンは、上記画像のLenovoのThinkPad P15v Gen 2というノートパソコンになります。
もちろんFusion360の動作環境は満たしています。
- ストレスなく快適にFusion360を使いたい
- 色んな場所でノートパソコンを使いたい
- CAD以外にも普段使いもしたい
私の場合、上記の理由で ThinkPad P15v Gen 2を選びました。
普段使いには少し高いかもしれませんが、クーポンも使えば安く買えるのと、やはり快適に作業したかったので、これにしました。
凄く快適にルアーをモデリングできていますよ♪
ThinkPad P15v Gen 2のLenovo公式ホームページ
その他、Fusion360におすすめのパソコンは以下の記事も参考になります。
ルアービルダーとして営利目的でFusion360を使う場合
先ほどご紹介した通り、Fusion360の無料版は、趣味目的で個人利用する場合に限り、無料です。
なので、もし自分で作ったルアーを販売するといった営利目的になる場合は、無料版を使うことはできません。
いわゆる世間でいうプロのルアービルダーのケースですね。
この場合、前述したように有料版のFusion360を購入する必要があります。
1か月、1年、3年の期間別で価格も違っており、1年版が人気のようです。
有料版は無料版に比べて使える機能が充実しているのが最大の魅力です。
もし有料版がどんなものか試したい場合は、1か月間、無料で試すことができます。
私は有料版を使ったことがないので分からないのですが、有料版ではCAEも使えるので流体解析を行いながら、思った動きになるように形状寸法を最適化するような機能もあると思います。
なので、何となくルアーの形状を作るのではなく、設計的な根拠を持って形状を決めることができるでしょう。
まとめ
いかがでしたでしょうか?
今回はハンドメイドルアー作りにおすすめの無料3DCADのFusion360をご紹介しました。
ルアー作りに使うFusion360の機能や簡単な使い方についても追々ご紹介しようと思います。



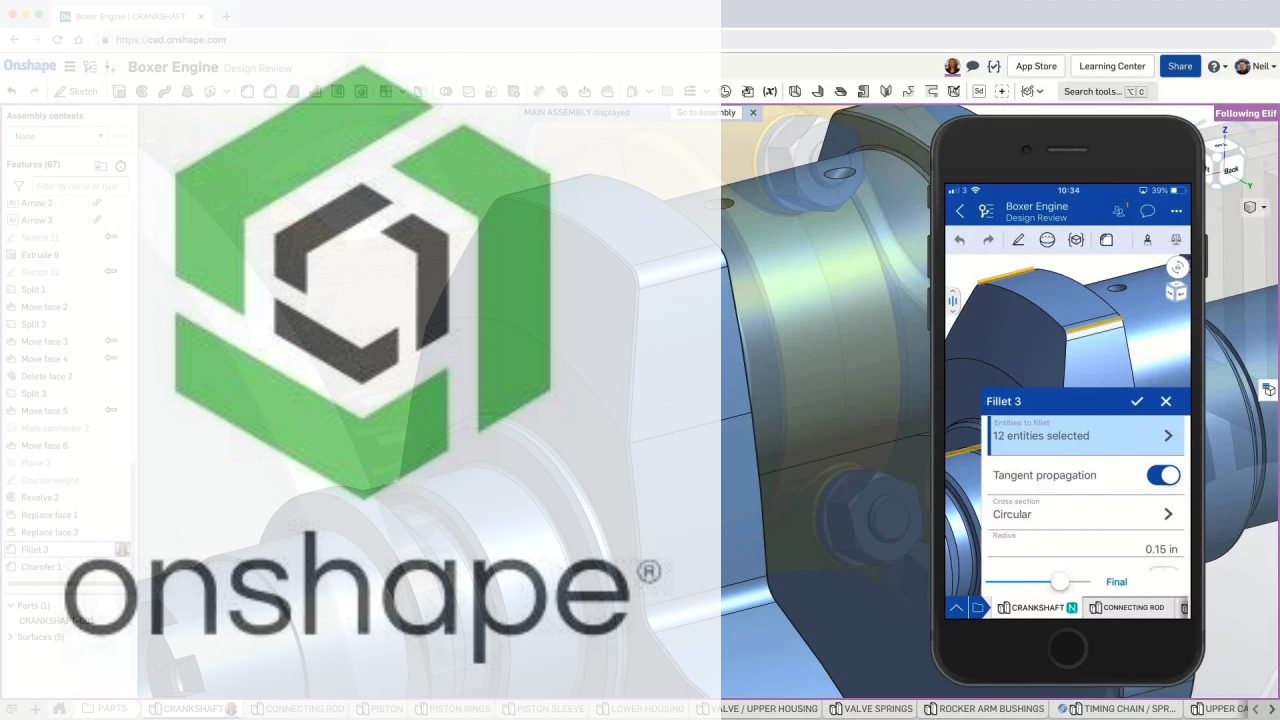



コメント